On Android smartphones, everything is linked to your Google account by default. As a result, the company knows a lot about you, and not everyone feels comfortable with that. Fortunately, there are also ways to use Android without giving Google full insight into your digital life, for example with the alternative firmware LineageOS with microG.
In this article we will show you how to set up an Android smartphone without using Google:
• Install LineageOS for microG • Configure microG • Make sure you can receive push notifications • Install Local GSM Location so that apps can request location data • Install apps via F-Droid and Aurora Store
Want something a little less rigorous? Read: Escape Google’s Ecosystem
When you install an Android smartphone or tablet, one of the first things you do is sign in with a Google account. From that moment on, all Google apps on your device, such as Gmail, Google Maps, Chrome, Google Calendar, and Google Play, are linked to your account. Convenient… but it also gives Google a lot of control over your digital life.
In theory, you can’t just create a Google account on your Android device and install alternative apps. But since the entire operating system is built around Google components, that’s pretty hard. You’re better off installing an alternative Android firmware that doesn’t have a built-in connection to the Google ecosystem. In this article, we’ll do that with LineageOS and microG, and we’ll also talk about some other options.
1 Android Open Source Project
Before we look at these alternatives, we should briefly discuss how they are possible when Google services are so closely intertwined with Android. The foundation of Android is the Android Open Source Project (AOSP). This is a full-fledged mobile operating system whose source code is available under an open-source license. Android device manufacturers add drivers to this to make Android work on their hardware, and often their own customizations. Other important components that we expect in an Android system, such as Google Play Services, are not open source. So when you buy an Android phone, you have an operating system that was created by the manufacturer based on AOSP, Google Play Services, and their own customizations.
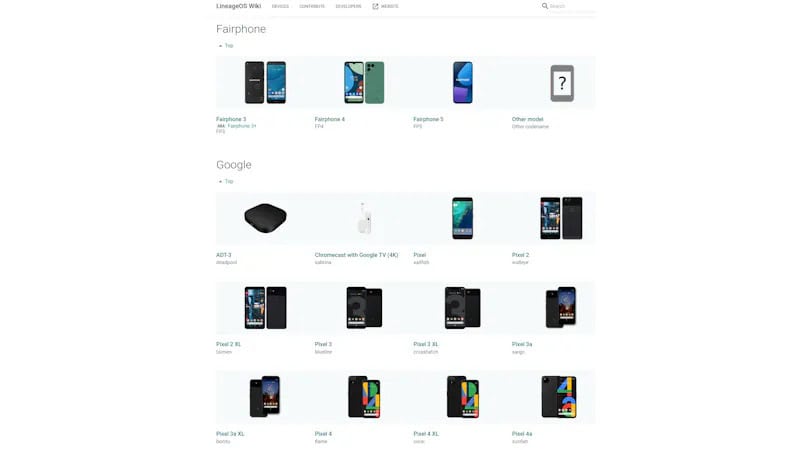
LineageOS is a project that takes the source code from AOSP and adds extra functionality to it, often with a focus on customizability, security, and privacy. The latest version is LineageOS 21, based on Android 14. It offers installable images for about two hundred devices with the manufacturers’ drivers built in. If your device is not in the list of devices, you unfortunately cannot install LineageOS. Google apps are not included (like Google Play Services) because the license does not allow it. You can install them afterward, after which you can log in with a Google account and use LineageOS like the standard Android version on your phone.
2 MicroG
Now you would think that you can get by without Google apps, but unfortunately, that is not the case. Google has gradually moved more and more functionality from AOSP to Google Play Services and other proprietary components. These require a Google account or track you in some other way. And quite a few Android apps make use of these proprietary components. If you install these apps on LineageOS without Google apps, they would at best only partially work and at worst they would not even start.
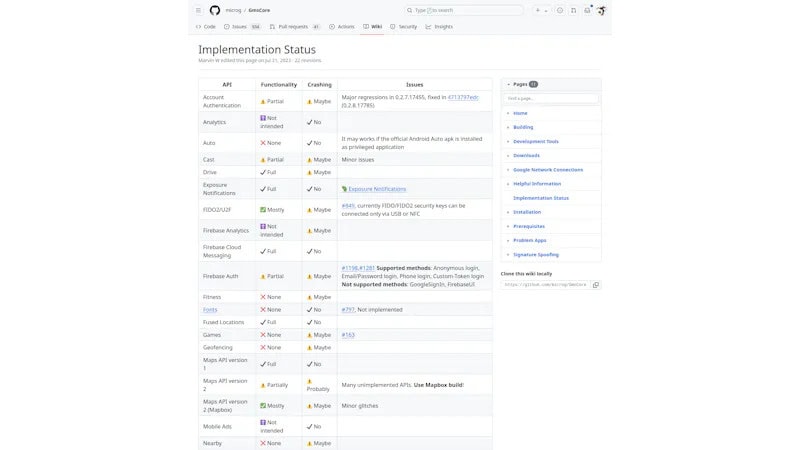
The microG project offers a solution for this. This is an open-source project that reimplements all kinds of proprietary Android components from Google. For example, GmsCore offers an alternative implementation for Google Play Services. Google Cloud Messaging (for push notifications) and geolocation are also possible in this way. The microG versions can then be used on LineageOS, for example, which means that all kinds of Android apps work again without the need for a Google account or Google apps.
3 LineageOS with microG
Unfortunately, you can’t just install microG on LineageOS. MicroG only works on a version of Android with ‘ signature spoofing ‘. This trick allows microG components to masquerade as Google Play Services, allowing apps to interact with it without knowing that it’s not an official Google service. However, the developers of LineageOS decided not to include signature spoofing for a number of reasons.
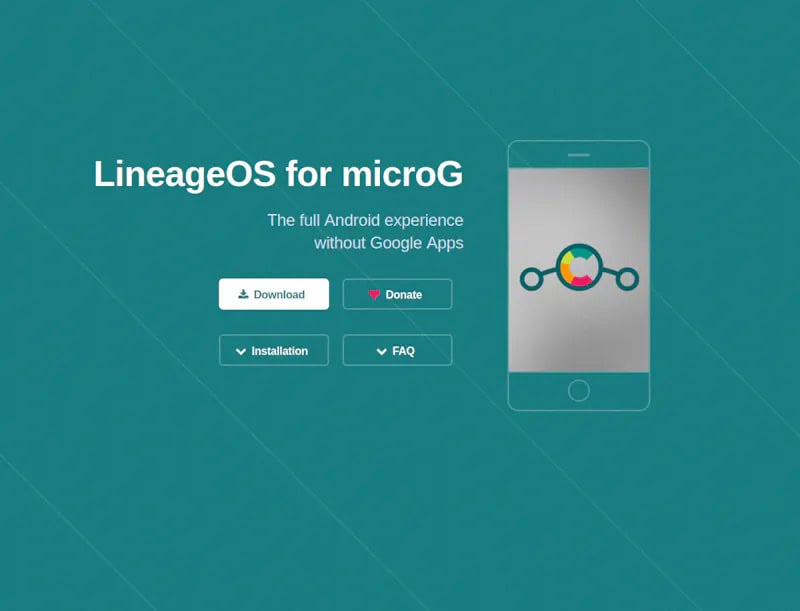
There are ways to patch an already installed Android system to support signature spoofing. MicroG also offers its own version of LineageOS: LineageOS for microG. That version has a minimal form of signature spoofing built in that only allows privileged system apps to use the spoofing permission, and only after the user has given permission. LineageOS for microG supports the exact same devices as LineageOS and distributes over-the-air updates twice a month.
Alternatives to LineageOS/microG
/e/OS For example, /e/OS is based on the same combination of LineageOS and microG, but adds a privacy-focused default configuration. You can install /e/OS yourself on a supported phone, or buy a phone from Murena with /e/OS preinstalled. The /e/ Foundation, which develops /e/OS, has sponsored microG development since 2020. Calyxos Calyxos is also aimed at privacy-conscious users. It has microG on board and comes with applications such as the chat app Signal and Organic Maps, which uses maps from OpenStreetMap. It supports fewer phones than the aforementioned solutions, though, primarily Google’s Pixel phones.
GrapheneOS GrapheneOS targets the same audience but does so without microG. Instead, you can run Google Play Services in a separate sandbox for the apps that need it. The OS only supports ten Google Pixel devices.
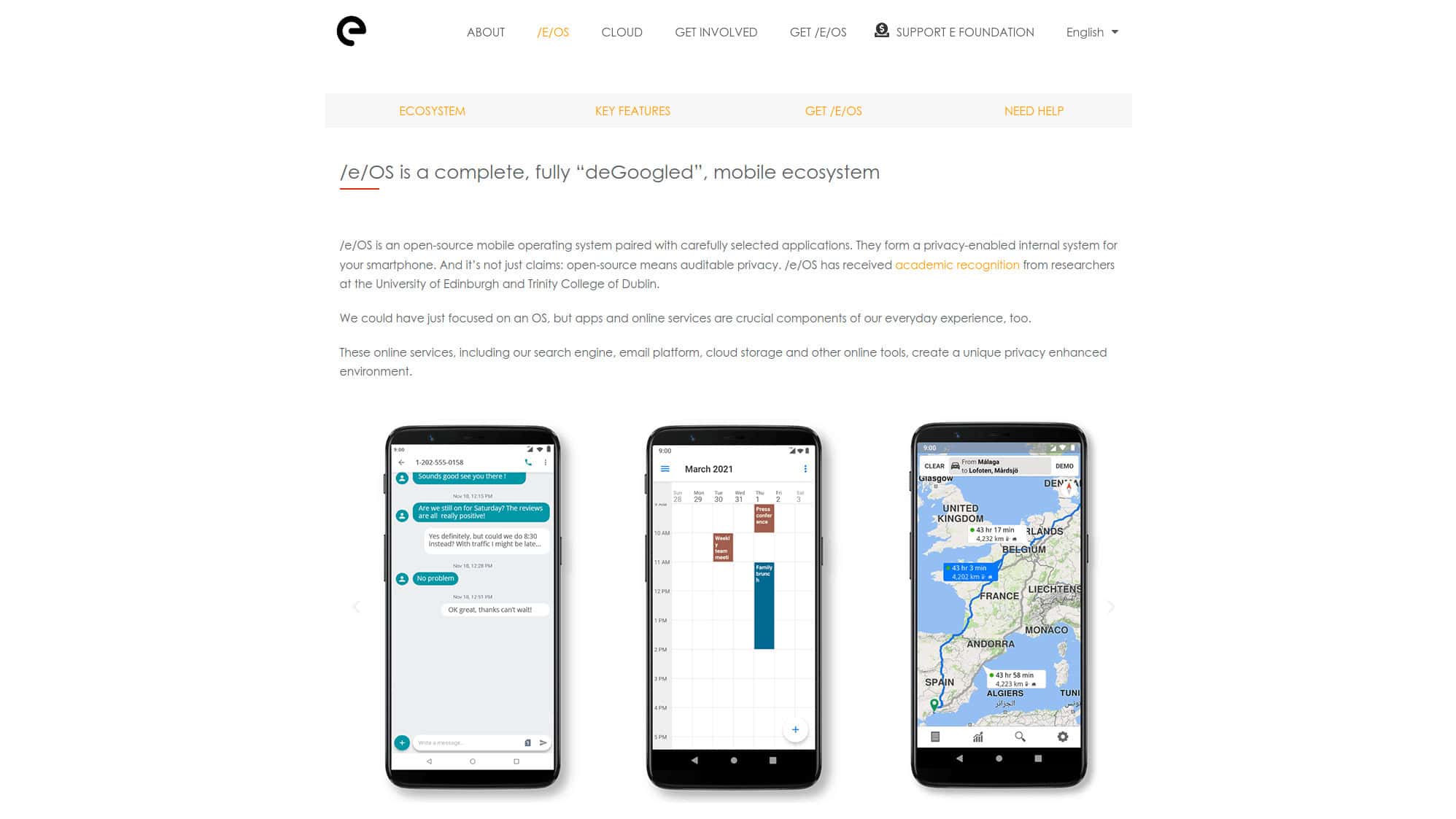
4 Install
Installing LineageOS for microG is exactly the same as installing LineageOS: find your device in the list of supported devices on the LineageOS Wiki and follow the installation guide there. The only difference is that you don’t download the installation files for your device from the LineageOS website, but from the LineageOS for microG download page. For the Fairphone 5, for example, you can find them in the FP5 folder.
First, install Android Debug Bridge and fast boot, and follow the instructions on that page to enable USB debugging mode on your Android device. After that, on some devices, you will need to unlock the bootloader so that you can install alternate firmware. The instructions will depend on your device. On some devices, you will also need to flash additional partitions using fast boot. Make sure you flash the LineageOS for microG download files, not the ones referenced in the LineageOS installation instructions.
After that, flash the LineageOS for the microG recovery file and boot the device into recovery mode. Then perform a factory reset. Now you can finally flash the LineageOS for microG root filesystem zip file to your phone using the adb command from your computer. Skip the step to install any Google Apps add-on, because we want to avoid Google. After that, restart your phone, after which you will boot into LineageOS for microG.
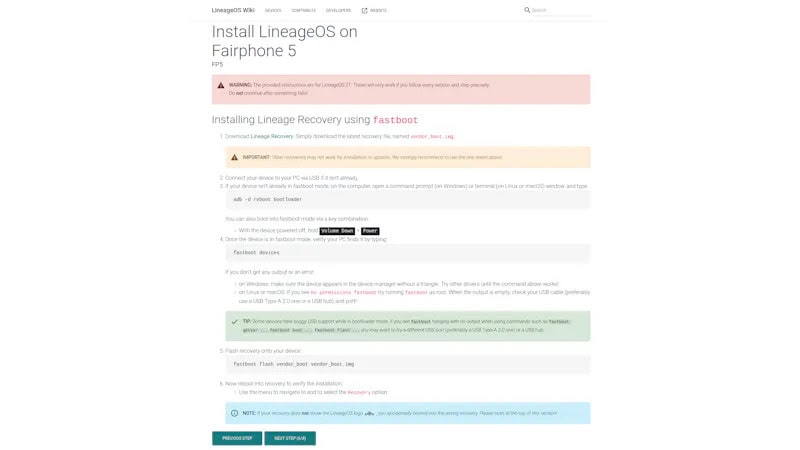
5 Configure
After the first boot, you will be greeted by the configuration wizard, where you will set up your Wi-Fi network, among other things. However, unlike a normal Android installation, you will not be asked to enter a Google account. Once the initial configuration of LineageOS is complete, open the microG Settings app. Then click on Self-Check. Eventually, the entire list of checks should be checked. To do this, you will need to grant various permissions to the app so that microG can do its job.
Return to the main microG Settings window. Here, various features are disabled by default and it is up to you to choose which ones to enable. For example, you can add a Google account here, but we will not do that for the purposes of this article. You cannot enable Exposure Notifications here; for that, you need to install an app that uses this API. You can enable Google SafetyNet here. Some apps require this feature to check whether your Android device is safe. If you use such an app, enable that feature here.
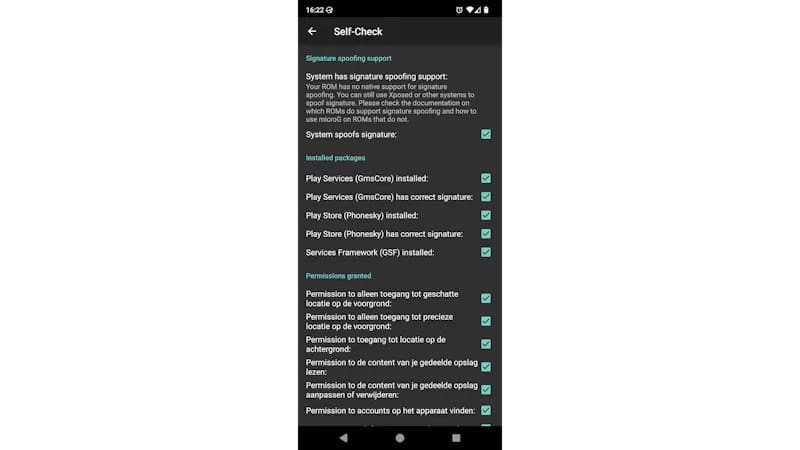
6 Push notifications
If you were to install apps now, you would notice that you do not receive push notifications. Many apps, including WhatsApp and Slack, use Google Cloud Messaging for this. MicroG also implements this but has it disabled by default. In order to send push notifications to your device, Google also needs to be able to identify your device using a unique device ID. To do this, go to Google device registration in microG Settings and enable Register device. By default (in the Native profile ), microG now generates an ID from which Google can derive your device type and software version, but not the serial number. The Real profile also passes the actual serial number to Google. There are also profiles to pretend to be a Google Nexus 5X or Motorola Moto G, if you want to reveal as little information as possible. If you have added a Google account, this will also be passed on to Google when you register your device.
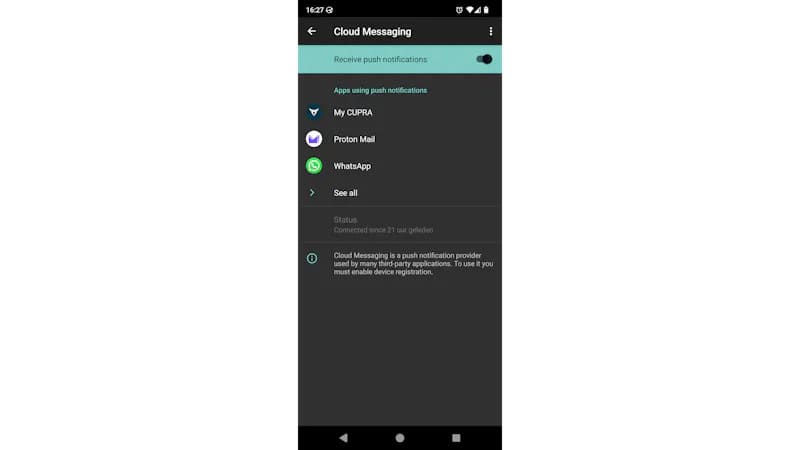
Once your device is registered with Google, tap Cloud Messaging and check Receive push notifications. As you install apps that use Google Cloud Messaging, they will appear in the list here. If you notice a delay in your notifications arriving, tap the three dots at the top right, then tap Advanced, and adjust the push notification settings per network. For example, set it to Ping interval: 60 seconds. However, this is only necessary if your network quality is poor – the default Automatic should be sufficient on most networks.
7 Location modules
Various apps request your location, for example, to show a relevant selection of nearby shops or charging stations. But if they always use your GPS for this, it will put too much strain on your phone’s battery. Moreover, that location does not always have to be as precise as your GPS. Google has the Network Location Provider component for this, which communicates with Google servers to determine where your device is located, for example, based on the visible WiFi networks.
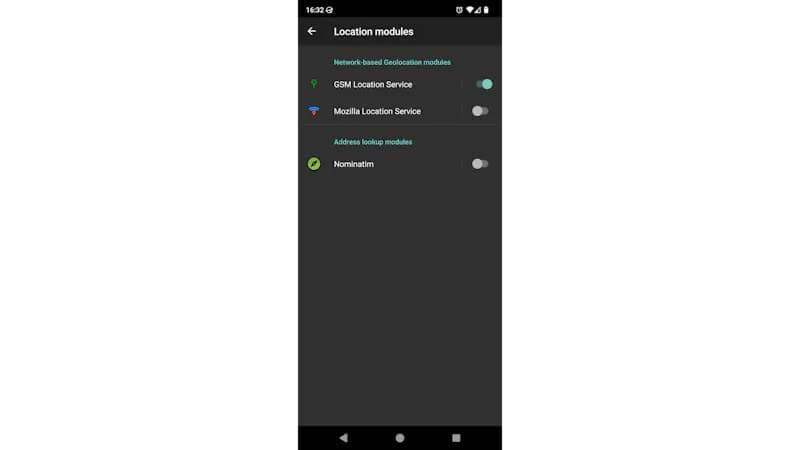
In the microG settings, you can also set an alternative for this. To do this, tap on Location modules. By default, microG offers one geolocation module that determines your location based on nearby GSM networks and Wi-Fi access points: Mozilla Location Service. Unfortunately, that service has since been discontinued. You can still install the Local GSM Location app and then enable the location service it offers here.
8 Using OpenCelliD
Then tap on the module and then on Configure. Give the app permission to always access your location and then save files. Now create a free OpenCelliD account by clicking on Sign Up at www.opencellid.org. Click on the verification link and then on Access Tokens in the dashboard. You will see one access token there. Click on Show Token and copy it.
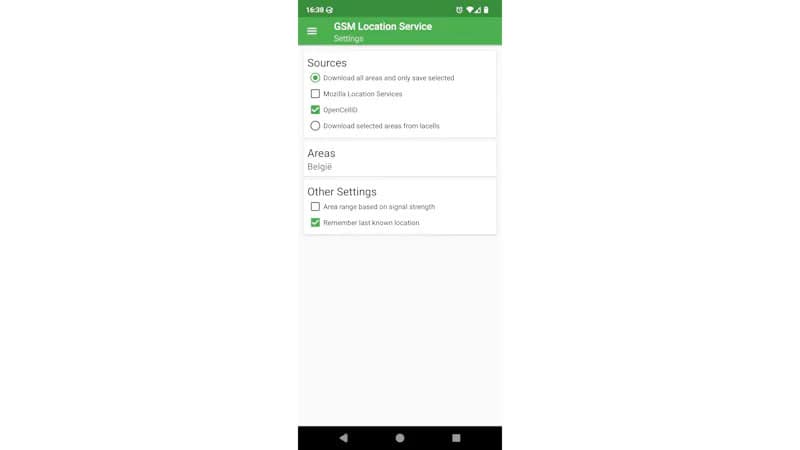
Then open the location module configuration on your phone again, tap the menu at the top left, and then Advanced Settings. Enter your token in the penCellID Access Token. Go back, open Settings and check the OpenCellID option in Sources. Go back again, and ap Database / Create Database. The module will now download the location database to your phone. At a later time, you can always tap Update Database to update the database.
9 Install Apps with F-Droid
LineageOS for microG comes with F-Droid, an app store for open-source apps. For example, you can use it to install the Local GSM Location app, but also apps like Aegis Authenticator for two-factor authentication, Joplin for to-do lists, Organic Maps for offline navigation, Syncthing for syncing your files, apps for Home Assistant and openHAB, and many more. Many proprietary Android apps have open-source alternatives that you can find in F-Droid. Apps are also updated in F-Droid. You can even set up automatic updates in the settings.
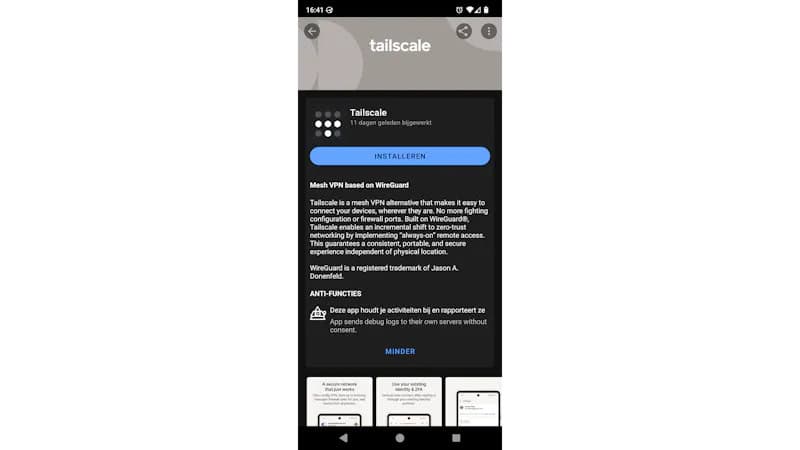
It is striking that F-Droid shows the so-called anti-functions per app, for example, whether the app uses a proprietary back-end or reports your activities to the creators. F-Droid also shows the permissions requested by the app for each app. This way, you can decide based on the anti-functions and permissions whether you want to use the app with these functions or trust it sufficiently.
10 Install Apps with Aurora Store
On F-Droid you will only find open source apps. For apps like WhatsApp, Slack, Snapchat, Instagram, TikTok, Spotify, and more you need another source. But without a Google account,t this is not possible with Google Play Store. Fortunately, there is an alternative: Aurora Store. This is an unofficial open-source client for the Google Play Store. With it, you can search, download, and update apps on the Google Play Store. This can be done with a Google account, but also anonymously. Aurora Store then links you to one of the many anonymous user accounts. Sometimes logging in does not work. Try again and you will be linked to a random different account.
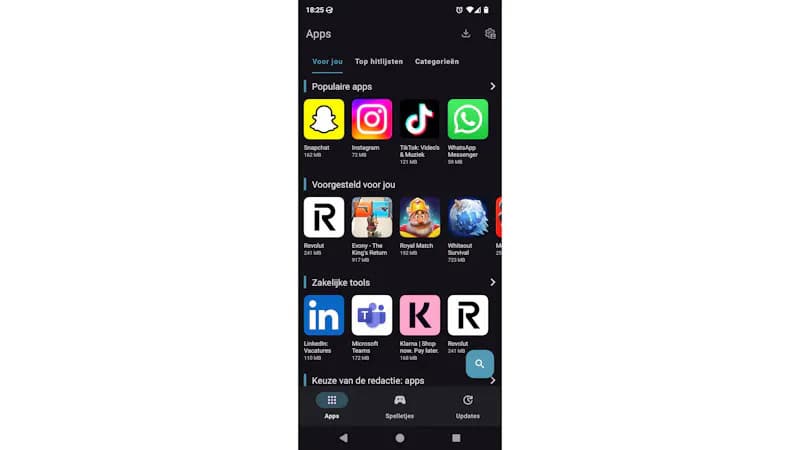
Just like in Google Play Store, Aurora Store shows you apps by category, including lists of the most popular apps or apps that have been recommended for you. The options are less extensive than withthe Google Play Store. For example, you cannot download or update paid apps. In addition, many in-app functions of various apps do not work when you use the Aurora Store anonymously. Sometimes you also do not see certain apps because the anonymous account you are using at that time is from a certain country where the app is not allowed. In that case, tap the gear at the top right, then Manage your account / Log out and log in again as Anonymous. You will then get a random other anonymous account and can try again to find the app you want.
11 Alternatives to Google Apps
Now that you have an Android system without a Google account, you will of course still have to find alternatives for all Google apps. If you want an entire ecosystem right away, it is worth taking a look at Proton. You can create a free account with this service provider that focuses on privacy and has no access to your data thanks to end-to-end encryption. For those who want more storage and possibilities, Proton also offers paid subscriptions. The apps Proton Mail, Proton Calendar, Proton Drive, Proton VPN, and Proton Pass can be found in F-Droid and Aurora Store.
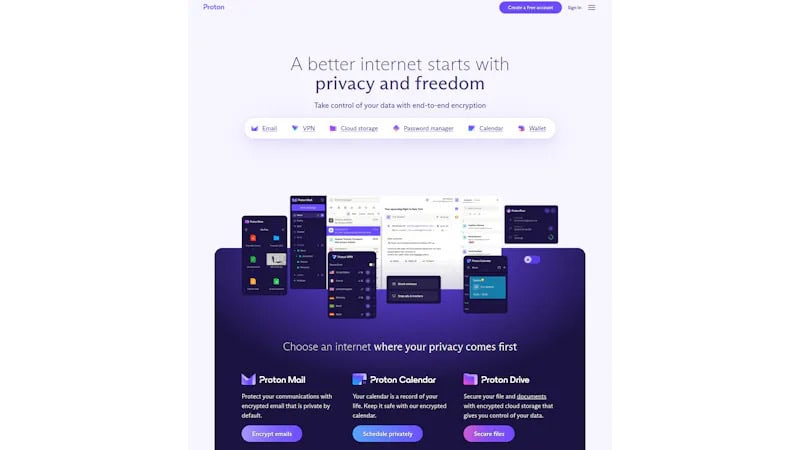
But you don’t have to commit yourself to a single ecosystem. You can perfectly well install standalone apps (such as the mail app K-9 Mail ) or integrate your calendar and contacts into the standard LineageOS apps using DAVx5 in combination with a CalDAV/CardDAV server. As a password manager, you can install the Bitwarden app, in combination with the Bitwarden server or your own Vaultwarden server. For two-factor authentication, Aegis Authenticator is a good choice.
If you’re used to syncing your browser history and tabs across devices with Google Chrome, there’s an alternative that doesn’t require a Google account. Mozilla offers a similar feature for Firefox with Firefox Sync. If you install the Firefox app on LineageOS and create a free Mozilla account, you can sync your tabs as well. Interestingly, this works with end-to-end encryption, so Mozilla doesn’t see which web pages you visit.








